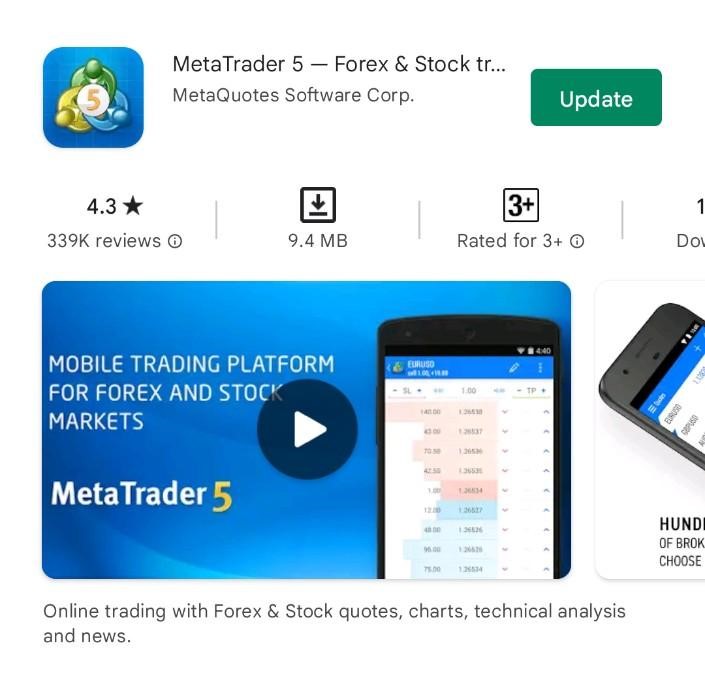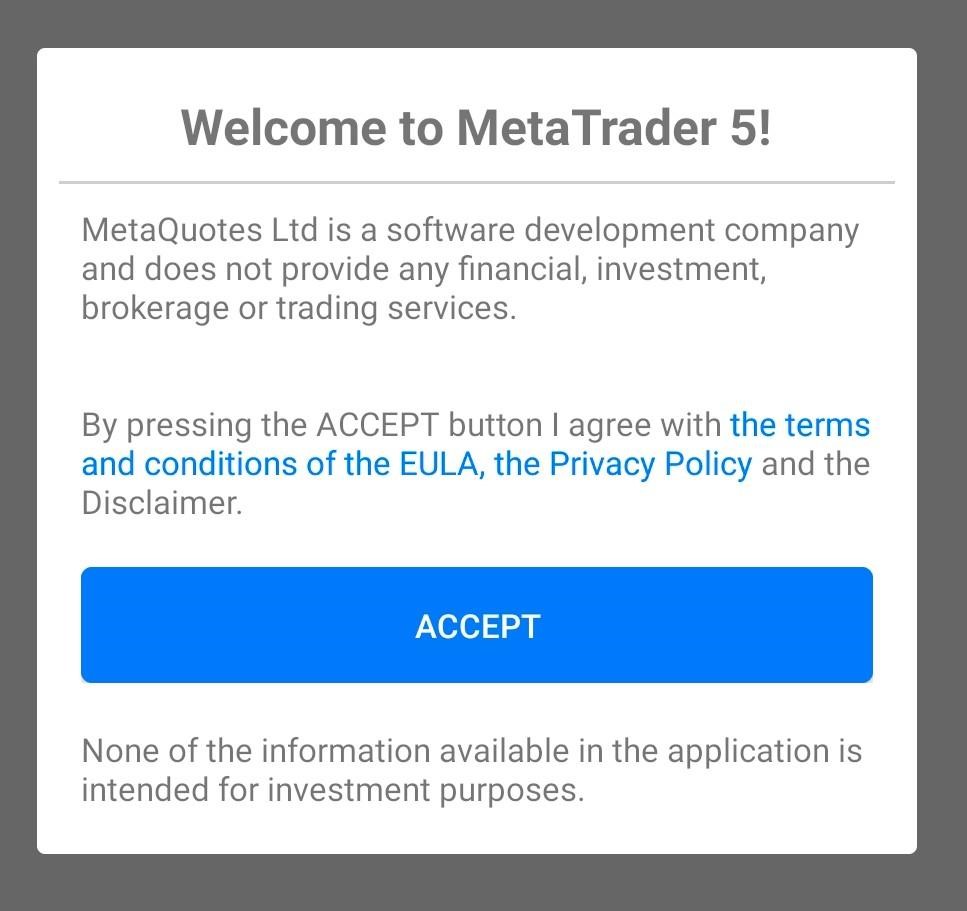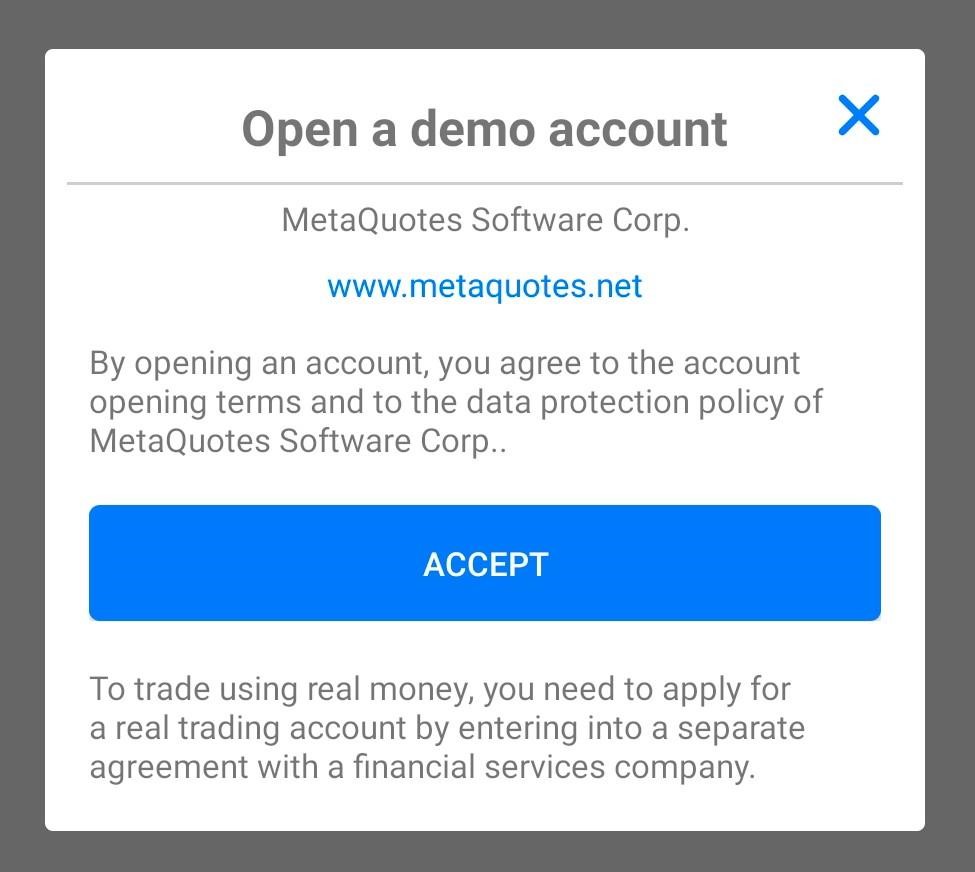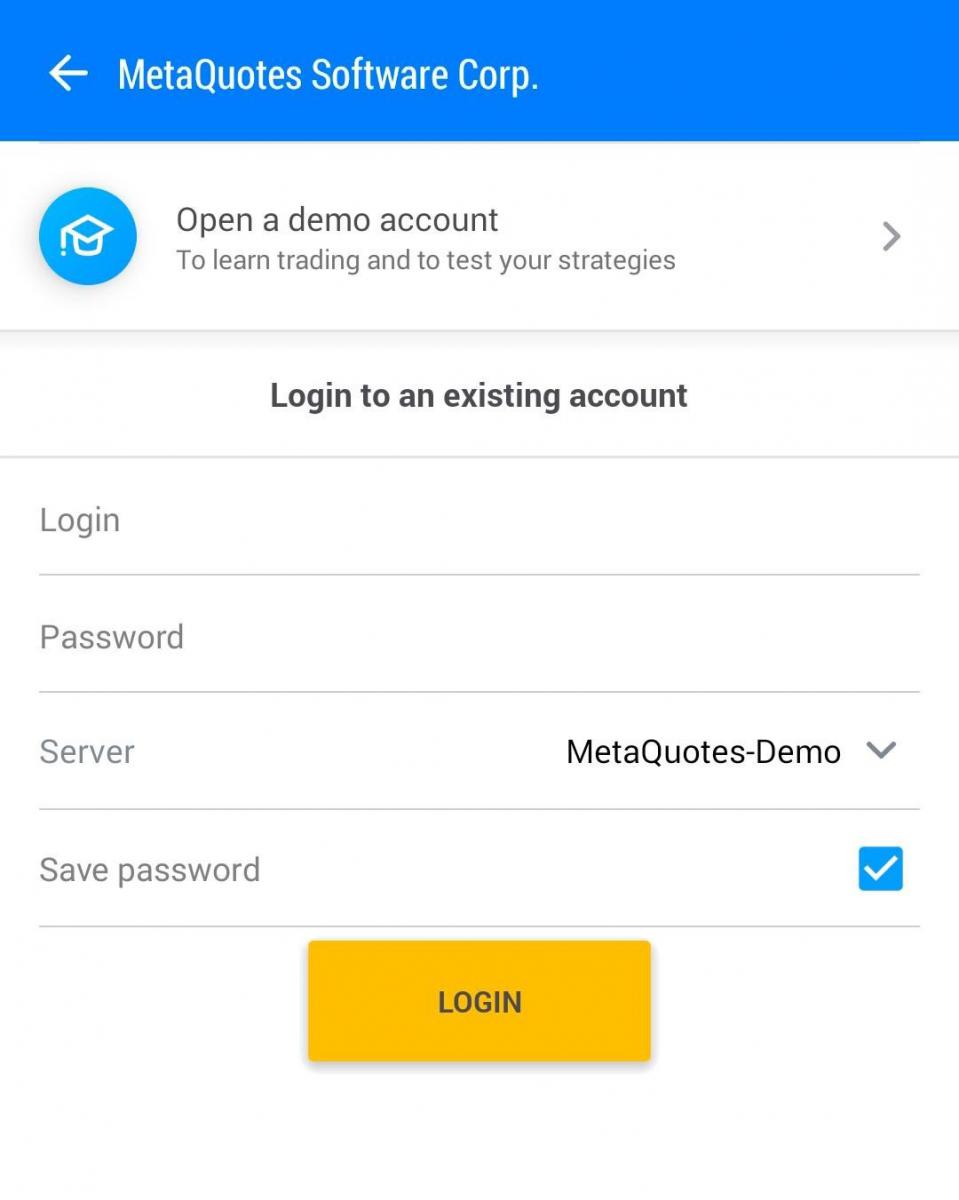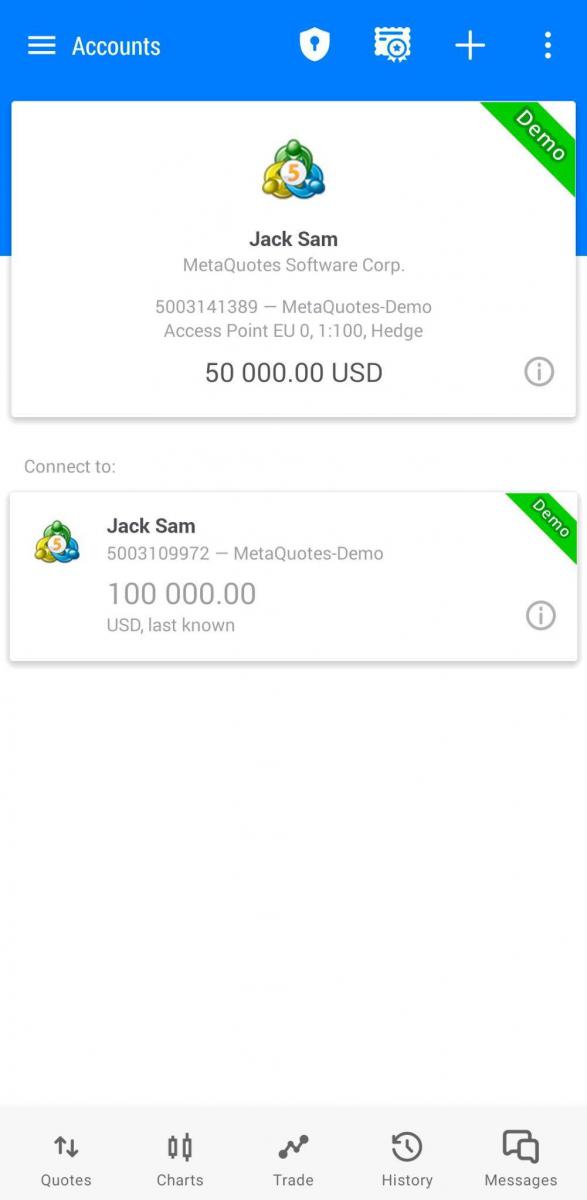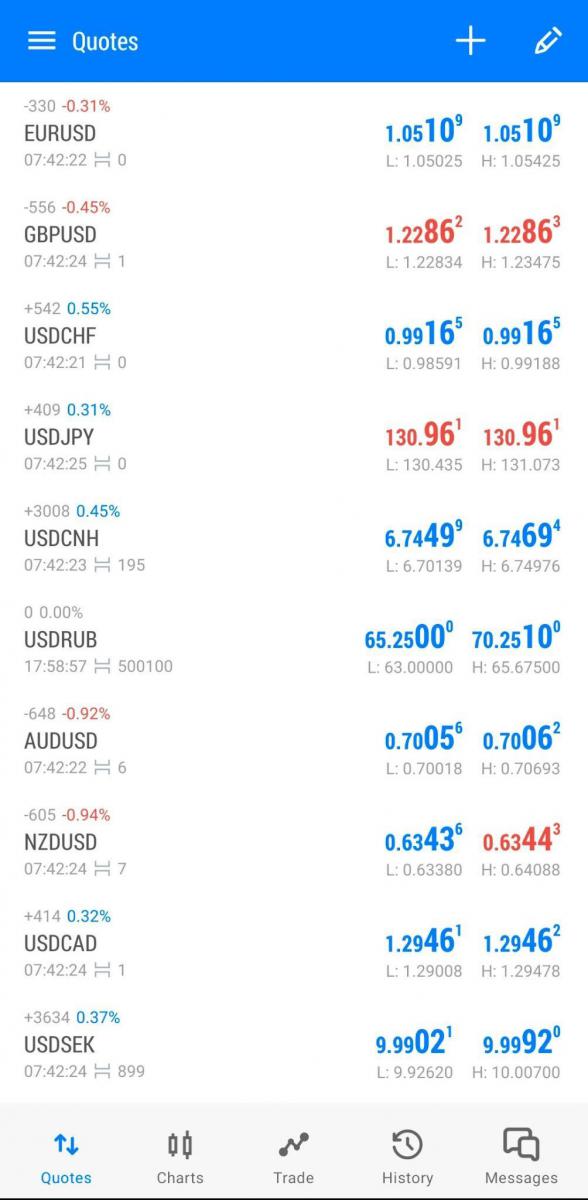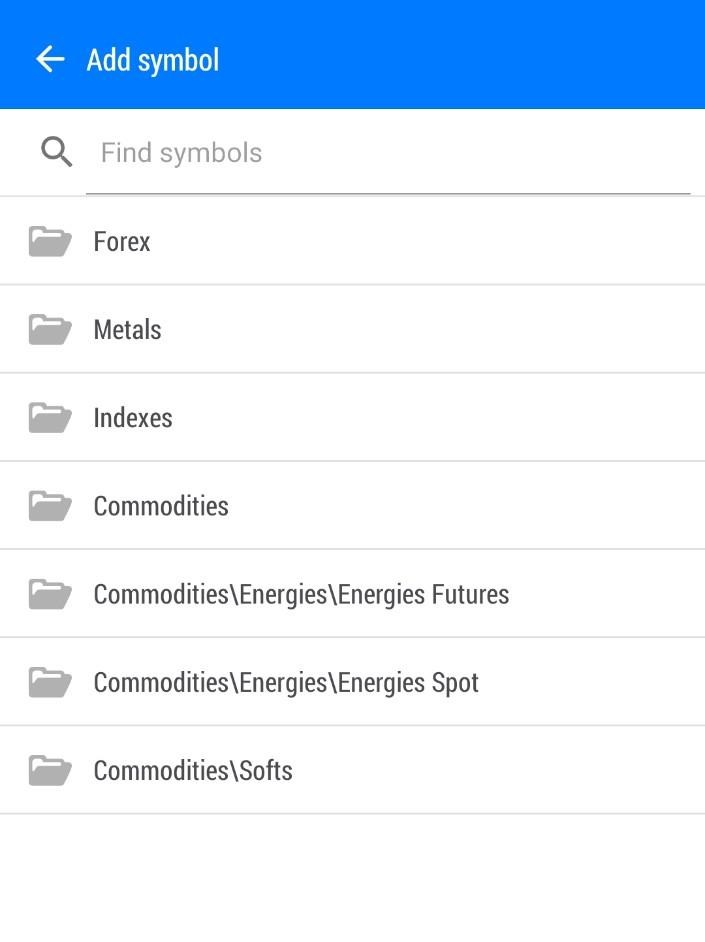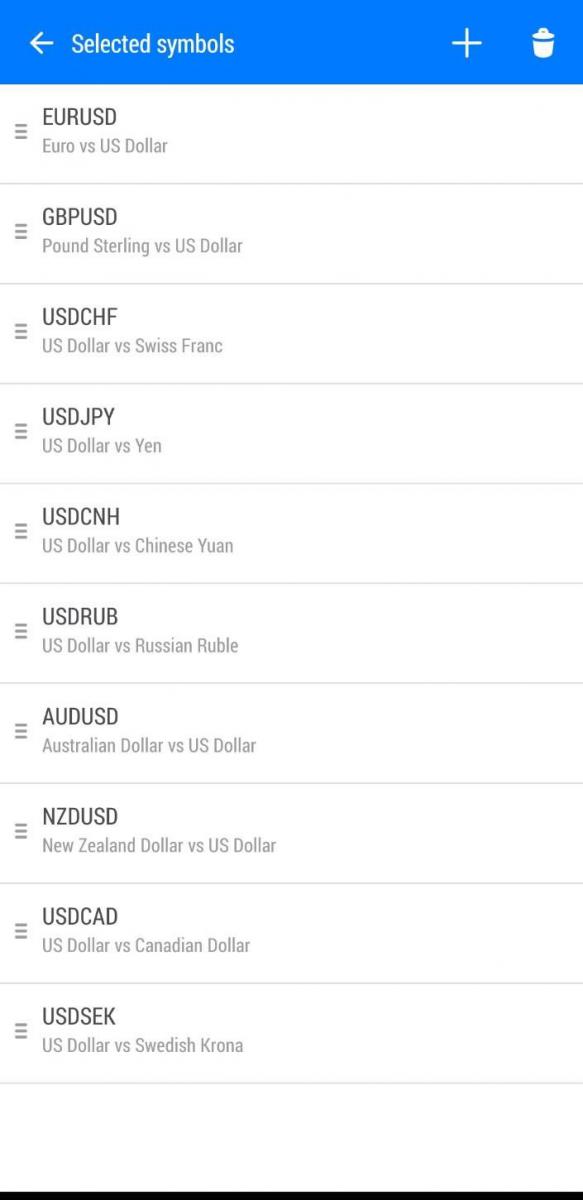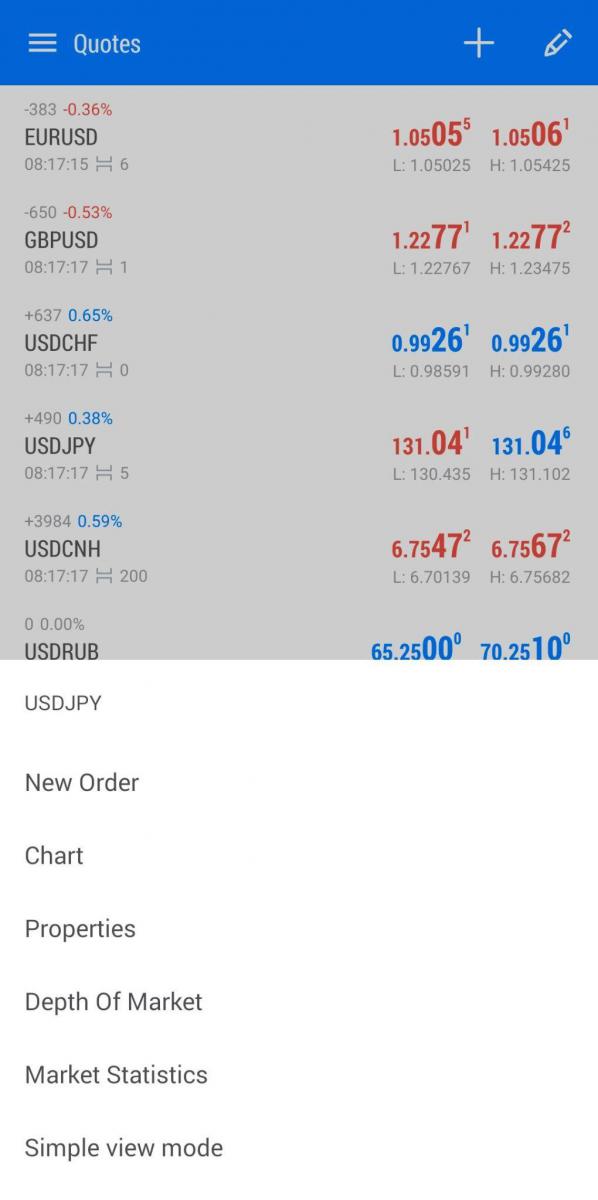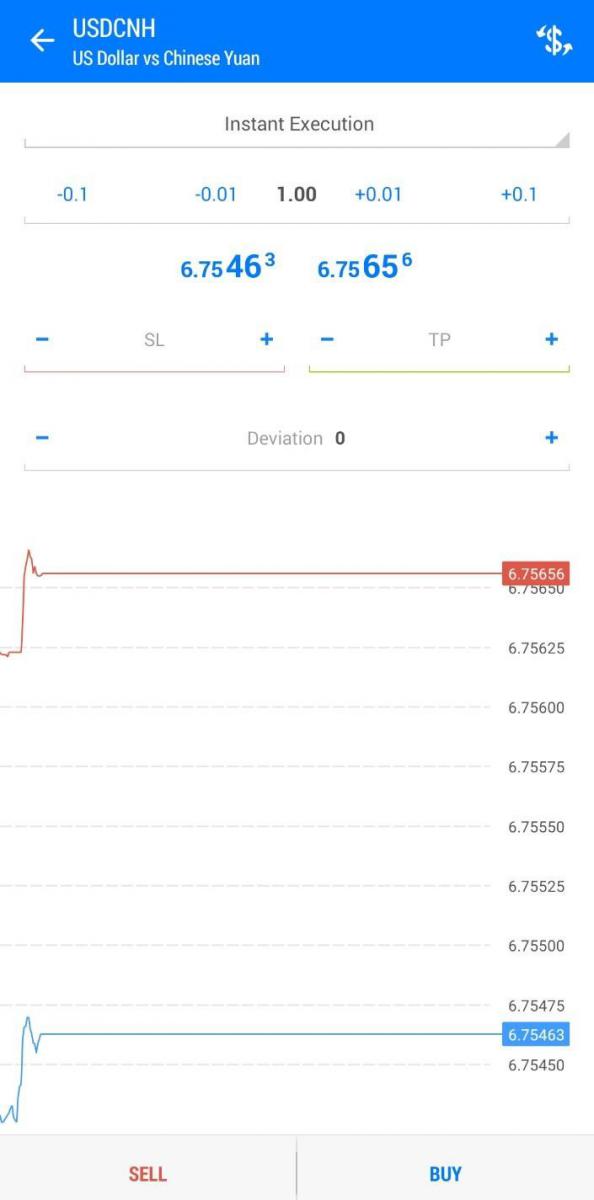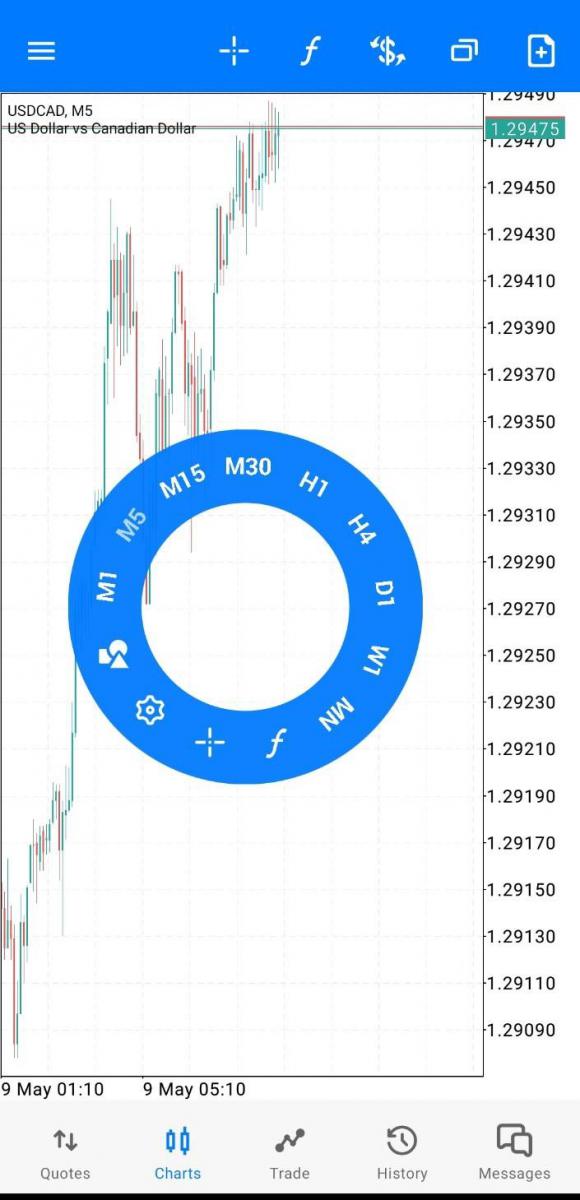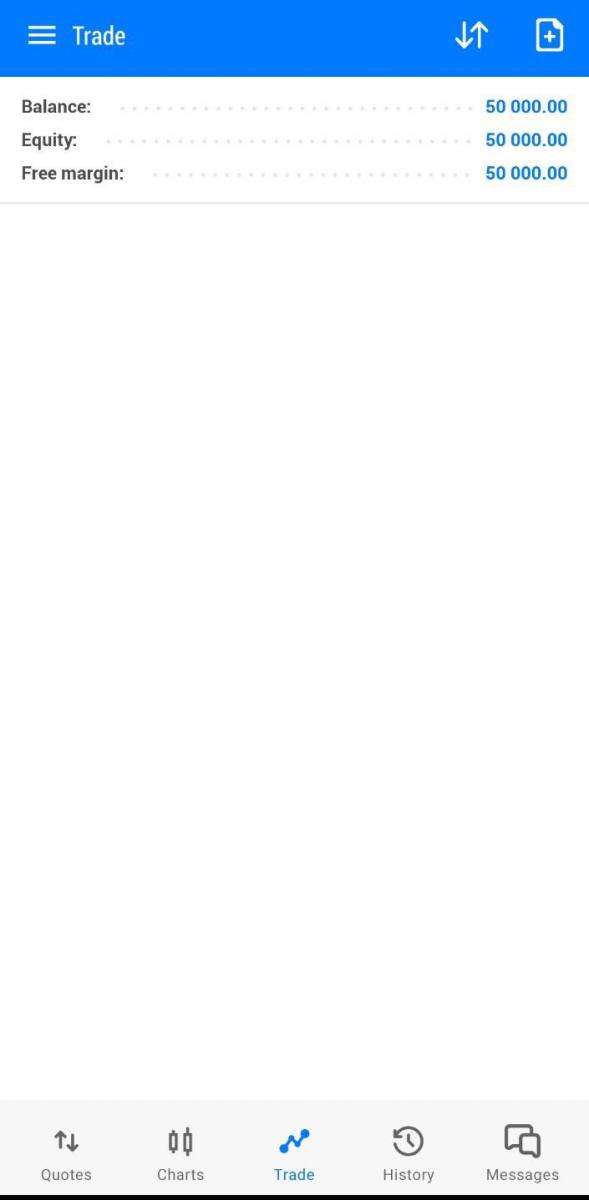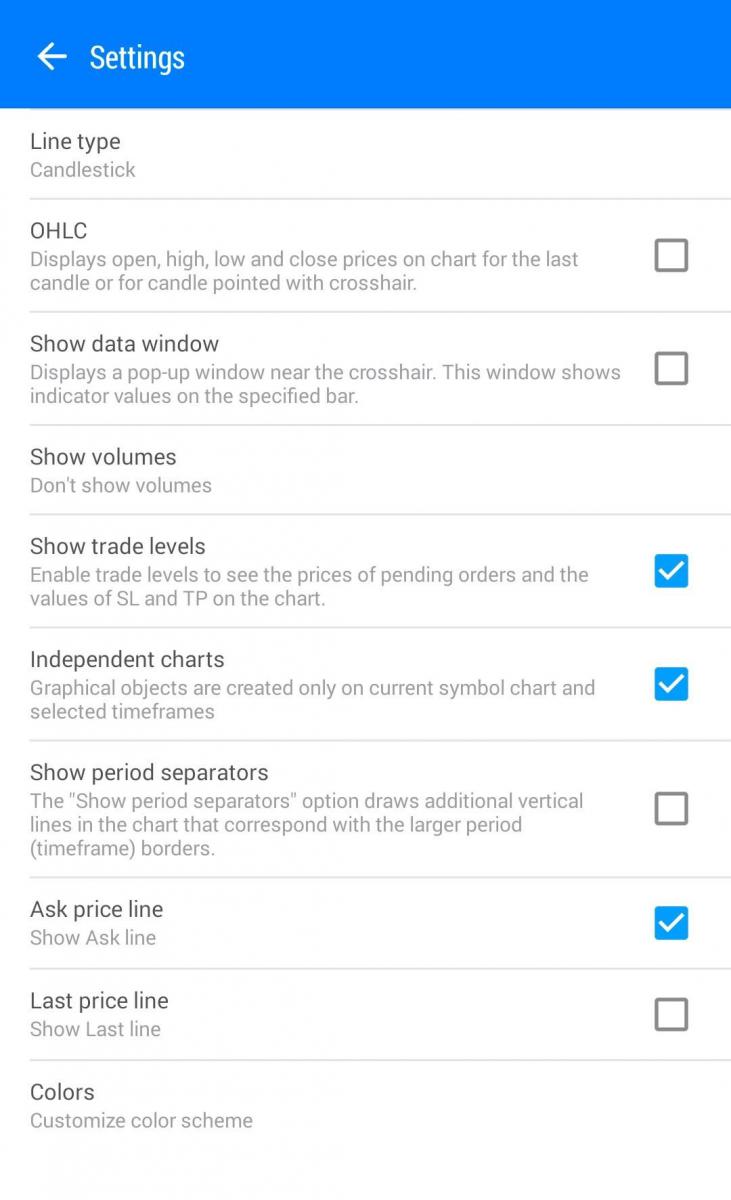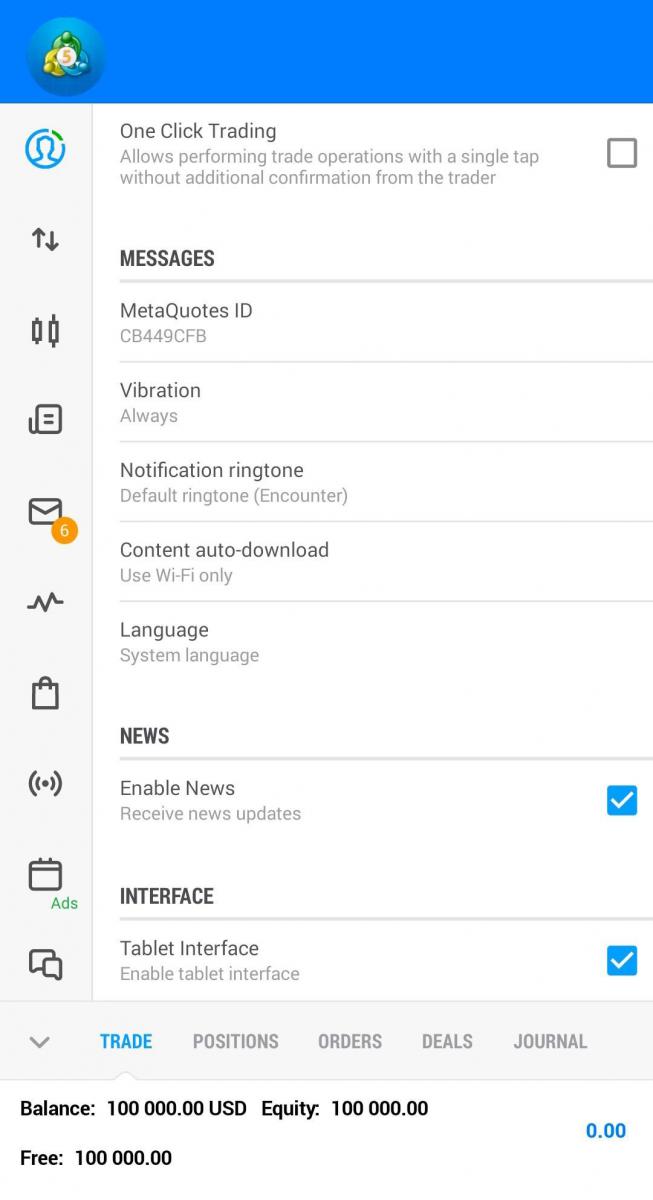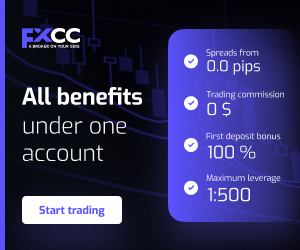How to use MetaTrader 5
To be a successful trader, a powerful trading platform with advanced trading functions – mathematical, technical, and analytical is required to determine better entry and exit points and achieve more precise timing.
Reading this article, as a beginner or a professional forex trader, you need the surety that you’re trading in the best trading environment. All you need to do is select a reliable, robust, and fast trading platform, like MetaTrader 5 (MT5).
A brief overview of MetaTrader 5
In 2013, MetaQuotes released MetaTrader 5 (MT5), the next-generation trading platform following the well-known Metatrader4.
In contrast to MT4, MT5 is a multi-asset trading platform intended to improve the trading experience of modern traders. It comes with a wide range of powerful and effective new features as well as highly practical trading tools and resources, as well as flexible leverage, no requotes, no price rejections, or slippages. MetaTrader 5 offers the benefit of allowing traders to trade from virtually anywhere, using smartphones and tablets for convenience.
Furthermore, there are trading robots, trading signals, copy trading, and other important features on the MT5 platform. The entire functionality and features can be accessed on the platform.
Traders can make the most of the full functionality of the platform, by being well acquainted with all the features and usefulness of the MT5 platform. The features include the seven asset class types including synthetic indices, multitudinous analytical tools, indicators and drawing objects, all the order types, multiple automated strategies and so on. It is crucial that you take the time to learn and understand all the great features of the MT5 platform in order to exploit its benefits.
The following is all you need to know about how to use the MetaTrader 5.
- Download and install
First off, to trade with the MT5 platform. It is required that you get the platform on your mobile device.
To download the MetaTrader 5 (MT5) application on your iOS device, visit the Apple App Store. For Android devices, visit the Google Play Store.
When you click on the install button, the application will be automatically downloaded and installed on your device.
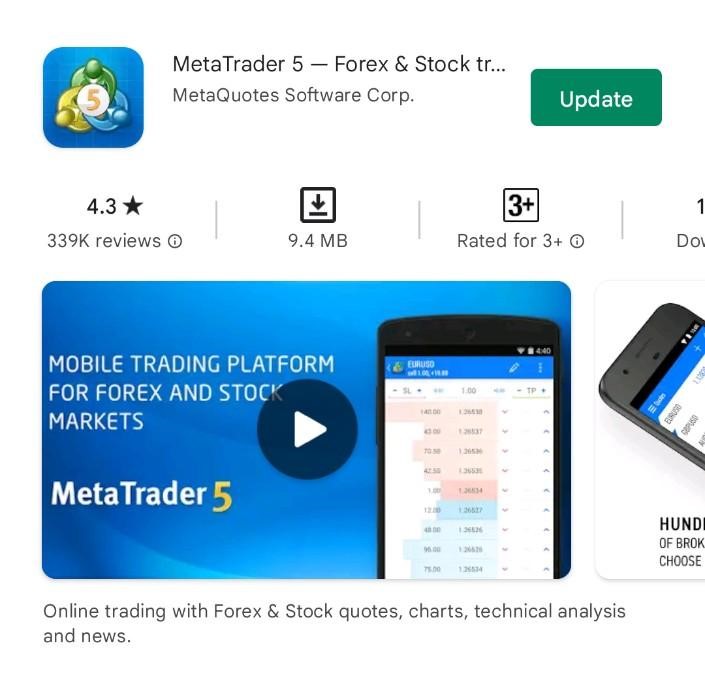
- Getting started with MT5 application
2.1 Upon opening the application for the first time.
- Read and accept the terms and conditions.
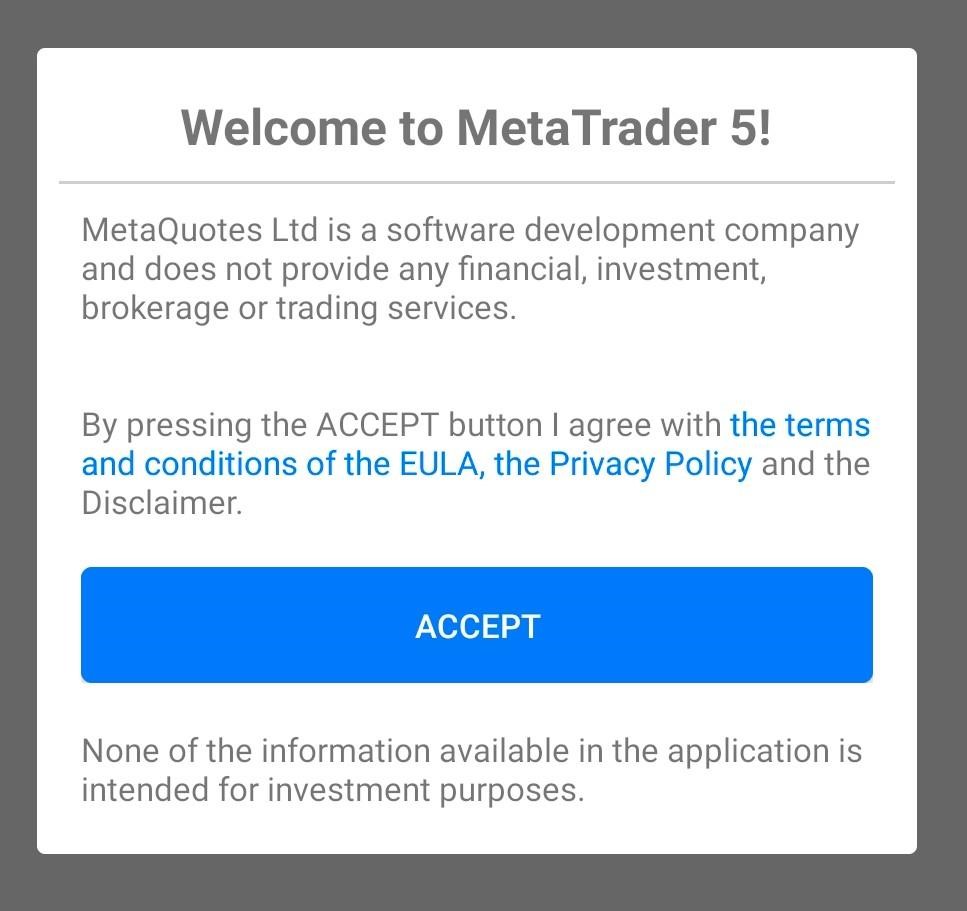
- You might want to open a demo account with Metaquote.
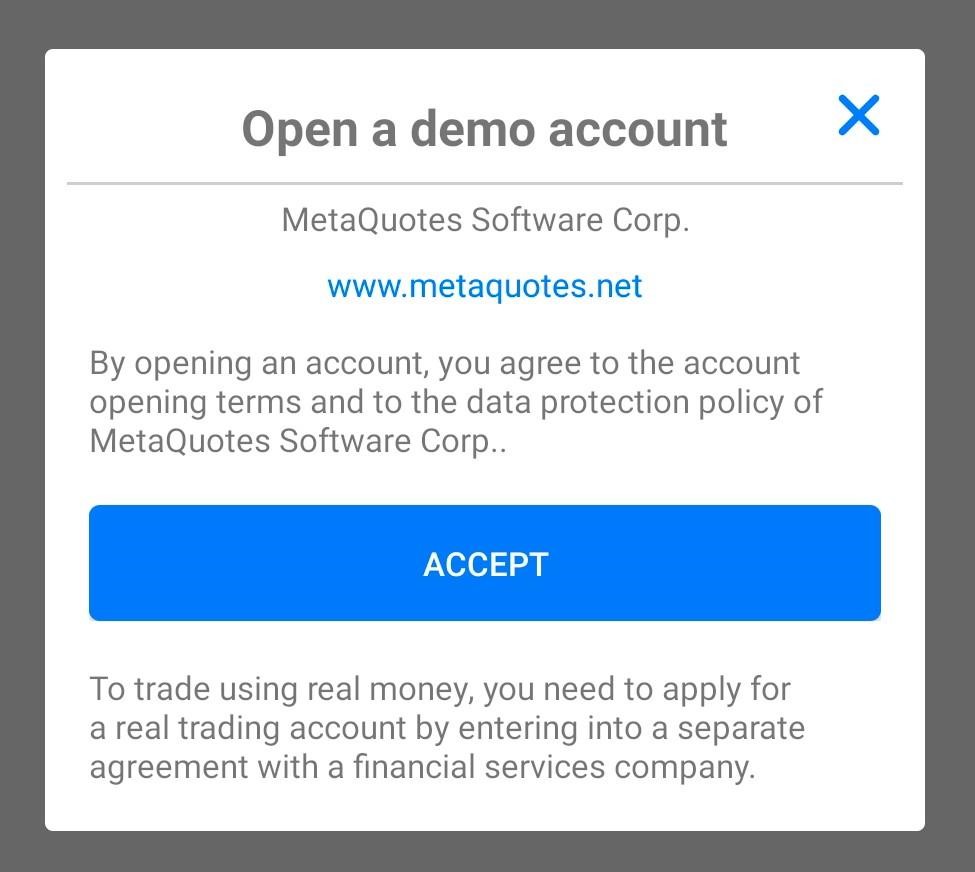
- You can also connect your MT5 trading account.
- Type the name of your broker in the search box to find the servers.
- Find the server name in your account credentials.
- Then fill in the required login credentials
- Tick the “Save password” found at the bottom of the screen to save your login details.
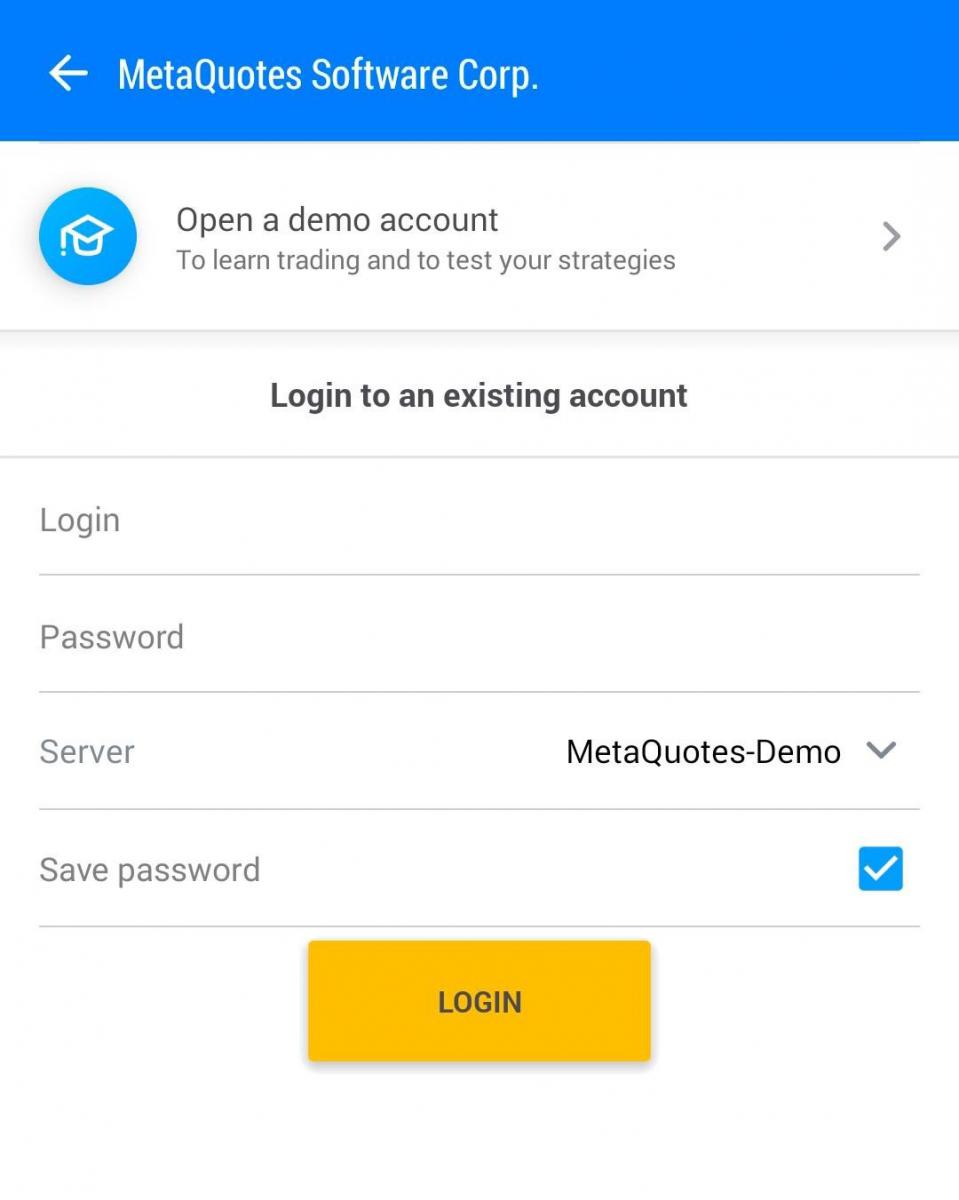
- How to remove an account
If you wish to remove an account from the list:
- Tap on “manage accounts” from the side of the MT5 application. All your trading accounts will be displayed.
- Click on the three dots menu on the right and select “Delete Account” from the dropdown list.
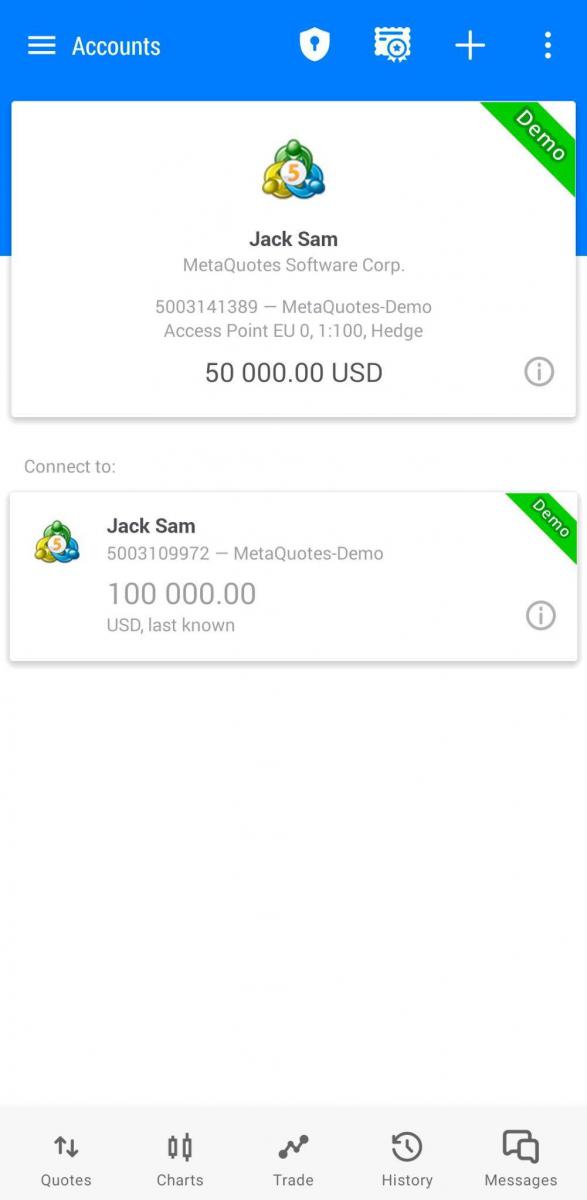
- How to view real-time prices of your trading assets
The Quotes feature of the App displays real-time prices of your selected financial instruments.
Navigate to the Quotes icon on the menu at the bottom of the MetaTrader 5 application and click on it.
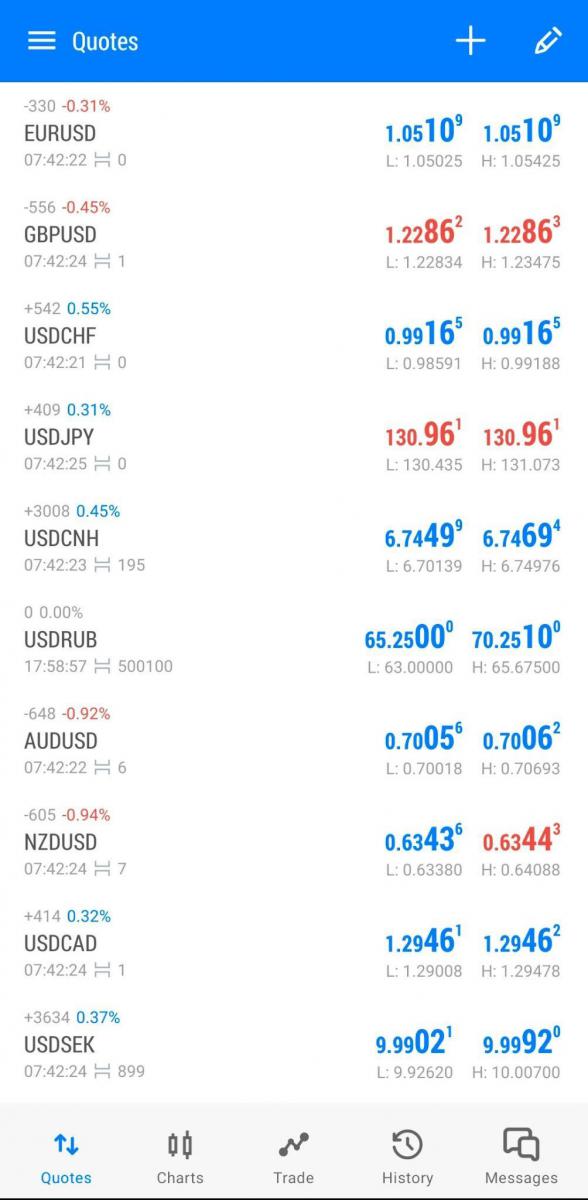
The following information will be displayed in the list:
- Names of financial instruments
- Ask and Bid prices
- Spreads
- Lowest Ask price for the current day (Low)
- Highest Bid price for the current day (High)
You can switch to "Simple" or "Advanced" price information at the top of the screen.
The "Simple" mode displays only the Bid and Ask prices.
The "Advanced" mode displays full and detailed price information of the symbol.
4.1 How to add symbols to your Quote list
To add a new symbol, tap the add button at the top of the "Quotes" tab.
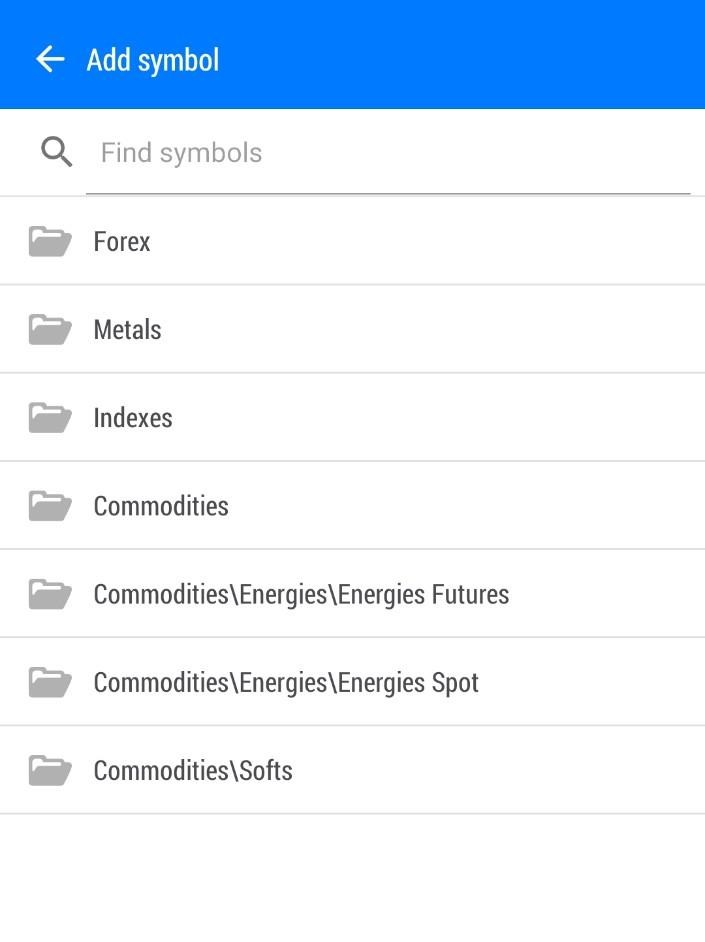
- Select a category either forex, metals, indices or commodities etc.
- Scroll or use the search bar to find the symbol you want to add.
- Tap on the symbol, and it will automatically be added to your Quotes list.
4.2 How to arrange symbols
To arrange the order that symbols are displayed,
- Tap on the “pencil icon” at the top right corner of the Quote tab.
- Tap, hold and drag the symbol to the desired position using the “three dash icon” on the left side of the symbols.
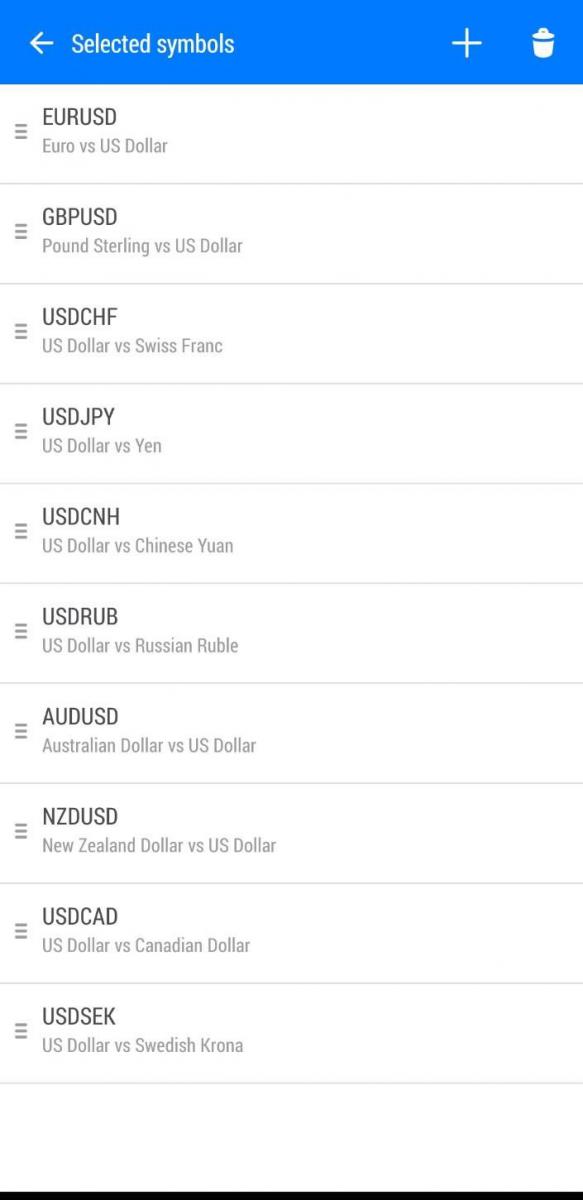
4.3 How to hide symbols
To hide or remove a symbol from the Quote list
- Tap on the “bin icon” at the top right corner of the Quote tab.
- Select the symbol you will like to delete.
- Tap on the “bin icon” again to
Note that you cannot hide an asset if the asset has open positions or pending orders on it or if the chart is open.
4.4 How to open a trade from the Quotes tab
Tap on the relevant asset or FX pair and a menu list will pop up.
Tap on “New Order” on the menu list and the order window page will appear:
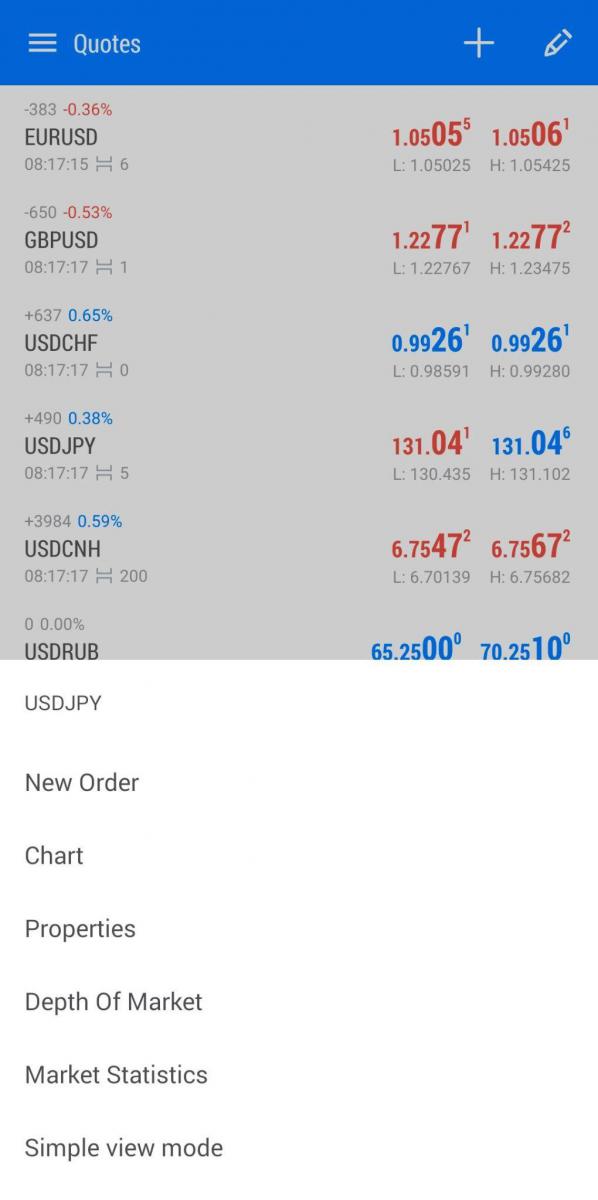
4.5 The order window will be displayed
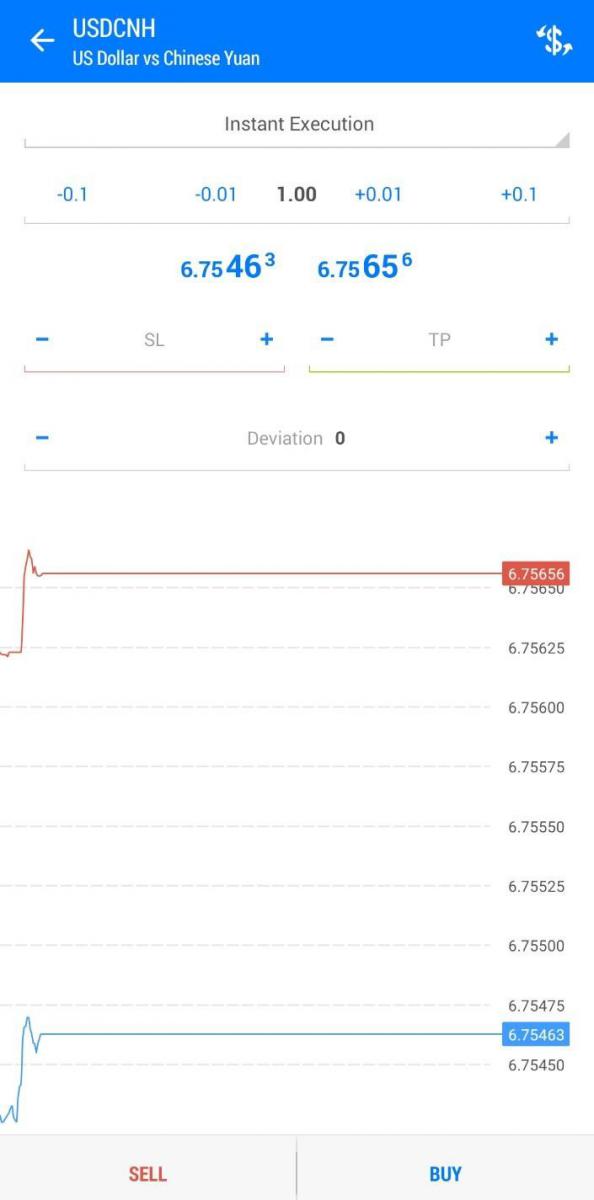
- Select the type of market order you want to use
- Choose the volume/lot size you want to trade
- You also have the option to change the asset or FX pair. Just tap on the “dollar symbol” icon at the top right corner of the market order window and choose the symbol you want to trade.
- Then you can input the price of your “stop loss” and “take profit” in the SL and TP blank space.
- To confirm and open the trade, tap on Buy or Sell below the market order window.
- The charts tab
To switch to this tab, use the menu at the bottom of the MetaTrader 5 app.
The chart tab displays the price movement of any chosen asset or FX pair.
On the chart tab you can apply trading tools and indicators to analyse the price movement of an asset, you can select the asset or FX pair chart you want to be displayed, and you can also setup a trade directly from the chart.
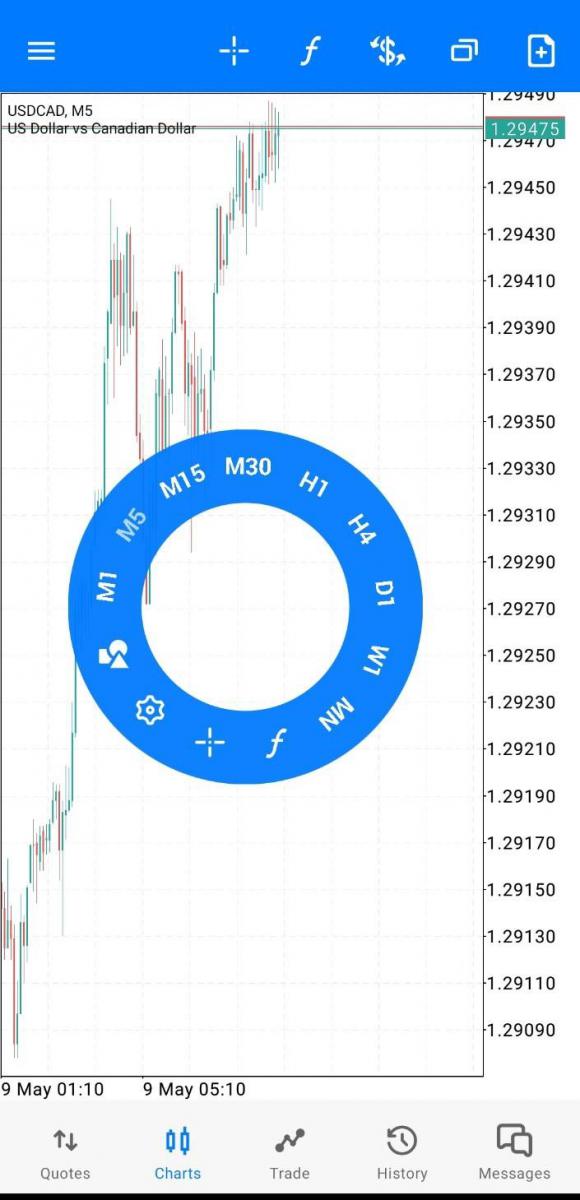
On the chart is a useful radial menu to
- Switch timeframes
- Apply different indicators on the chart
- Apply different objects on the chart
- Enable crosshairs
- Open chart settings
Other features the chart tab provides are
- You can scroll across the chart by dragging your finger left or right.
- You can zoom in by placing your two fingers together on a chosen area of the chart, then drag your fingers apart. To zoom out, place two fingers apart on the screen and drag them towards each other.
- Landscape view: This displays the full-screen mode of your chart. You have to enable rotation on your device and then rotate your device to landscape view.
- Symbol: To view a chart of another asset or FX pair, tap the “dollar icon” at the top of the chart tab and select an asset or FX pair.
- Different types of chart display: There are three types of charts displaying the price movement of an asset. To select a different chart display,
- Open settings from the radial menu on the chart.
- Tap on the "Line type" i.e. the first option on the setting list.
- Select the type of chart you wish to see:
Bar chart: This type of chart displays the open, high, low and close of price movement in the form of bars.
Candlesticks: This type of chart displays the open, high, low and close of price movement in the form of Japanese candlesticks.
Line chart: This chart displays price movement by connecting the close prices of each timeframe.
- Indicators: to apply indicators on a chart, tap the “F” icon and select your indicator from the drop-down list.
- Settings: In order to access chart settings, open the radial menu and tap “Chart settings”
- The trade tab
The "Trade" tab displays the balance, equity, margin, free margin, the current state of a trade account, as well as current positions and pending orders. To view this page, tap the trade menu at the bottom of the application.
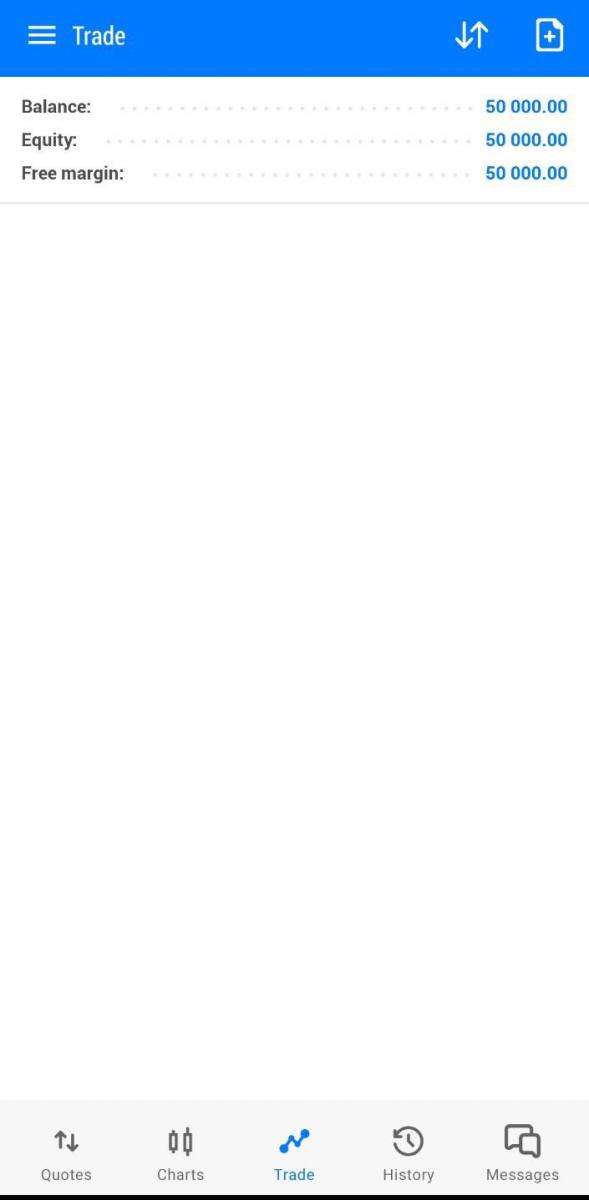
6.1 How to open and close a position
To open a buy or sell trade position from the “Trade” tab,
Tap on the “+” icon at the top right corner of the market order window.
Here, you are going to
- Select the volume/lot size you want to use
- Select the market order type
- Select the instrument you want to trade
- Input the price of your “stop-loss” and “take profit”
- Tap on “Sell” or “Buy”
- To close a trade position, just tap and hold on the open position until the pop-up window appears. Then tap “Close”.
6.2 Modify or close a position for Android
To modify or close trade positions. There are some commands available in the menu of the opened trade positions.
To open the menu of the trade positions, swipe left on the running trade position.
The following options will appear:
- Close positions.
- Change positions.
- Add positions.
- Open a chart of the position/order symbol.
- History Tab
The History tab displays all of your past trading activity, including deposits and withdrawals.
You can filter the display of your account history by order, time, symbol and profit.
- Settings
A forex trader may need to configure the Metatrader 5 to better suit his personality.
To configure your device, tap on “Settings” on the right panel of the MT5 application.
The following settings will be displayed:
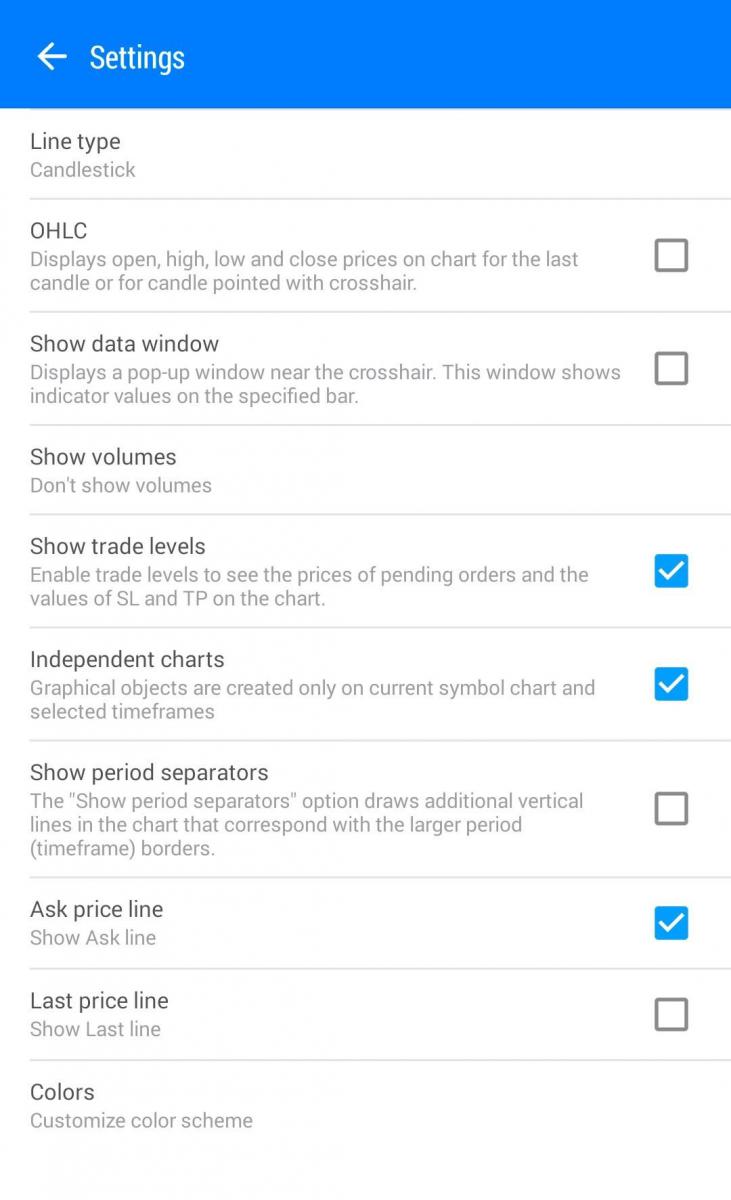
- Advanced mode: If you enable the advanced mode, the quote tab displays more information about symbols: spreads, time, highs and the lows of prices. But in the normal view, only the Bid and Ask prices are shown.
- Order sounds: These are sound notifications from trade executions and other trade activities such as opening, modifying, or closing trade positions.
- One-Click Trading: This option allows trade positions to be opened with a single click without any further confirmation
- MetaQuotes ID: This is your unique ID for receiving notifications or connecting to third-party apps.
- Vibration: Vibration for trades and push notifications can be set to Never, Silent or Always.
- Notification ringtone: Here, you can choose the sound you like for a notification.
- Content auto-download: This enables automatic download of chart data and can be set to Never, use Wi-Fi only or always.
- Language: Select among the 25 languages.
- Enable News: You can enable or disable news updates.
- Tablet Interface: You can enable or disable the tablet interface
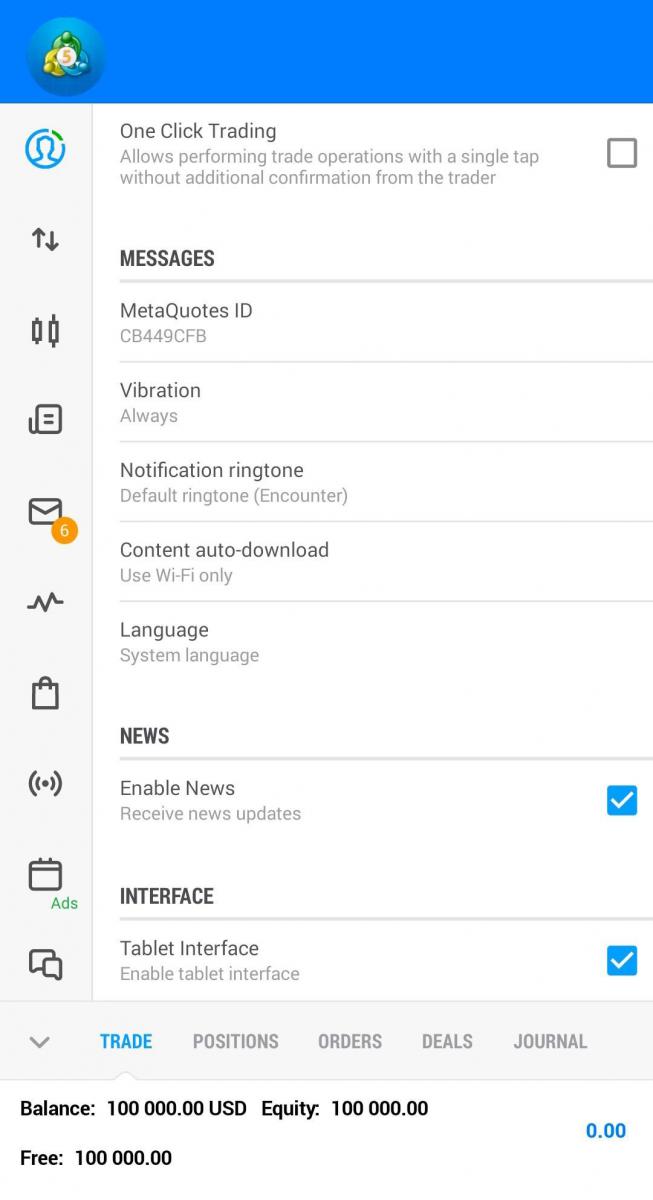
Click on the button below to Download our "How to use MetaTrader 5" Guide in PDF